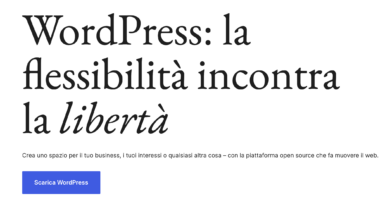Non sono un informatico, come posso installare WordPress su siteground?
Indice dei Contenuti
Come posso installare WordPress?
Non sono un informatico, posso installare WordPress facilmente?
Fantastico, è giunto il momento di metterci al lavoro. Come abbiamo visto nel capitolo precedente, ci sono molti punti che devono essere presi in considerazione. Se avessimo le conoscenze informatiche necessarie potremmo farlo manualmente, avendo il controllo di tutti gli aspetti della configurazione e della creazione di un sito. Ma nel nostro caso opteremo per una soluzione automatizzata che faciliterà l’intero processo.
Scopri come installare WordPress nel 2022 quando usi un hosting gestito come SiteGround (Guida Principianti).
Per questo useremo gli strumenti di installazione automatizzata che SiteGround ha per i suoi account di hosting. Sono strumenti che ti guideranno in modo dettagliato e semplice per eseguire l’installazione di WordPress e avviare il tuo progetto web anche senza che tu debba avere conoscenze tecniche. L’unica cosa che dovrai fare manualmente è registrare un account su SiteGround. Ti basta visitare il sito it.siteground.com e selezionare il piano di hosting WordPress che si adatta meglio alle tue esigenze (in caso di dubbi puoi contattare il team di vendita che ti aiuterà nella scelta).
Visita il sito ufficiale SiteGround

I vari piani hosting di SiteGround per WordPress
Leggi cosa ne penso di questo hosting
Step 1: Installare WordPress
Come installare WordPress su SiteGround facilmente.
Perfetto, abbiamo già il nostro account SiteGround e il nostro dominio
associato. Ora iniziamo con l’installazione di WordPress seguendo
questi passaggi:
- Clicca su Siti web nel menu di navigazione in alto.
- Nella sezione con i dettagli del sito clicca sul pulsante Site Tools.

Clicca su Siti web nel menu di navigazione in alto. Nella sezione con i dettagli del sito clicca sul pulsante Site Tools.Qui verranno visualizzate molte opzioni, ma non farti prendere dal panico. Questo è il pannello di controllo del tuo hosting, da cui puoi gestire le impostazioni, registrare database o, ciò che ci interessa al momento, registrare una nuova
installazione di WordPress. Per fare ciò, continua in questo modo:
- Dentro al menu «WordPress», clicca su Installa e gestisci.
Questa opzione aprirà la seguente schermata da cui è possibile installare una nuova istanza di WordPress e gestire quelle già esistenti nell’account di hosting.
In questa schermata clicca su Seleziona sotto l’opzione «WordPress».
Dopo aver cliccato, verrà visualizzato un modulo con una serie di opzioni. Di seguito, descrivo in dettaglio quali valori devi inserire nelle sezioni.
Step 2: Configurazione dell’applicazione
Mai così semplice installare WordPress, ti basta lanciare l'applicazione automatica.

Step 2: Configurazione dell’applicazione
- Dominio: in questa tendina dovrai scegliere il dominio in cui desideri installare WordPress. Puoi scegliere il dominio principale quando hai creato l’account o creare un sottodominio.
- Percorso di installazione: questa opzione ti consente di scegliere in quale directory (o cartella) del tuo hosting vuoi installarla. Al momento la installeremo nella directory root che è esattamente ciò che indica la /
- Lingua: questa opzione definirà la lingua in cui verrà visualizzato l’Admin di WordPress.
- WordPress Starter: è un plugin che offre una procedura guidata per l’installazione, compresa la selezione di temi e plugin base per il tuo sito. Lascialo disabilitato mentre svolgi i vari passaggi manualmente. In questo modo sarai in grado di implementare miglioramenti o nuove funzionalità per il tuo sito in futuro.
Step 3: WordPress Starter
WordPress Starter è lo strumento di SiteGround che rende semplice l'istallazione di WP

Voglio fare una piccola panoramica su quest’ultimo strumento perché penso sia importante che tu lo conosca. WordPress Starter è un plugin WordPress sviluppato da SiteGround per rendere ancora più semplici le attività di implementazione e configurazione di un sito.
Come installare WordPress da siteground: Quando installi WordPress selezionando la casella di avvio di WordPress e accedendo a WordPress Manager per la prima volta, verrà lanciata una guida passo-passo per selezionare un layout da un elenco accuratamente selezionato da SiteGround. Una volta implementato il design, dovrai solo sostituire le immagini e il contenuto del tuo sito web.
Successivamente, puoi scegliere le funzionalità che desideri per il tuo sito come moduli di contatto, calendario, eCommerce, SEO e molti strumenti di marketing indispensabili. WordPress Starter ti consente di avere un sito completamente funzionale e pronto in pochi click e senza la necessità di avere conoscenze tecniche.
A questo punto ti chiederai: perché non lo usiamo direttamente se è più facile? Il motivo è che voglio che tu impari a farlo manualmente, poiché è un processo relativamente semplice e che ti darà più libertà in futuro, se e quando deciderai di applicare modifiche. Ad ogni modo, se diventa troppo complicato per te, sai di avere anche questa opzione.
Step 4: Informazioni sull’Admin
Inserisci le informazioni Amministratore con le quali gestirai il tuo sito web o blog.
- Nome utente: questo sarà il nome utente che useremo per accedere a WordPress Admin. Evita nomi utente come “admin”, “Admin”, “Administrator”.
- Password: immetti una password per accedere a WordPress Admin. Assicurati che sia abbastanza complessa. Se l’indicatore è verde, è stata inserita una password complessa. Non dimenticare di segnartela in un posto sicuro.
- Email: Inserisci un indirizzo email che assocerai al tuo account WordPress. Lì riceverai notifiche riguardanti il tuo sito web.
- Installa WordPress Multisite: al momento lascia disattivata questa casella.
Dopo aver configurato tutti i punti, clicca sul pulsante “Installa”.
Step 5: Verifica di installazione
Se tutto è andato bene, durante la verifica dell'istallazione vedrai un messaggio incoraggiante!
Se durante l’installazione non si sono verificati problemi, dovremmo vedere un’immagine simile alla seguente:
- Pannello di amministrazione: cliccando su questo pulsante è possibile accedere a WordPress Admin. Usa il nome utente e la password configurati nel punto precedente.
- Vai al sito: cliccando su questo pulsante è possibile vedere il sito, che viene fornito con un tema WordPress predefinito chiamato “Twenty Twenty”.

Congratulazioni, hai già un sito attivo e funzionante!
Nei capitoli seguenti vedremo come possiamo modificare l'estetica e la funzionalità del nostro sito web.
Un hosting che offre tutto questo è SiteGround: Questo servizio hosting è suddiviso in tre piani, io uso il GrowBig ma un bel salto di qualità è anche il piano hosting StartUp, leggi la mia recensione completa. Ovviamente in commercio esistono altri servizi altrettanto efficaci, se vuoi qui trovi la lista completa dei migliori servizi di mantenimento sito web.
Clicca sull’immagini qui sotto per scoprire questo servizio sul sito ufficiale.
Qui puoi leggere la recensione che ho scritto su SiteGround
Se hai trovato interessante questo articolo? allora sono sicuro che vorrai leggere la classifica hosting che ho pubblicato poco tempo fa sul blog.
Spero che sono riuscito a comunicarti tutte le informazioni necessarie per installare WordPress su hosting e WordPress Starter l’applicazione inclusa in tutti i piani offerti da SiteGround che ti guida passa posso.
Lascia un commento qui sotto per farmi sapere cosa ne pensi e quali hosting usi o quale hai scelto per realizzare il tuo sito.
Francesco Monaco
Hai Bisogno di un consiglio per la scelta dell’hosting? non esitare a Contattarmi!
Iscrivendoti riceverai in email Tutorial e consigli come creare un sito.
*Alcuni di questi servizi presentano link di affiliazione sui quali potrei guadagnare una piccola commissione, senza nessun costo aggiuntivo per te. In effetti, questi sono gli stessi servizi che anche io uso e che raccomandiamo a chiunque mi chieda un consiglio.